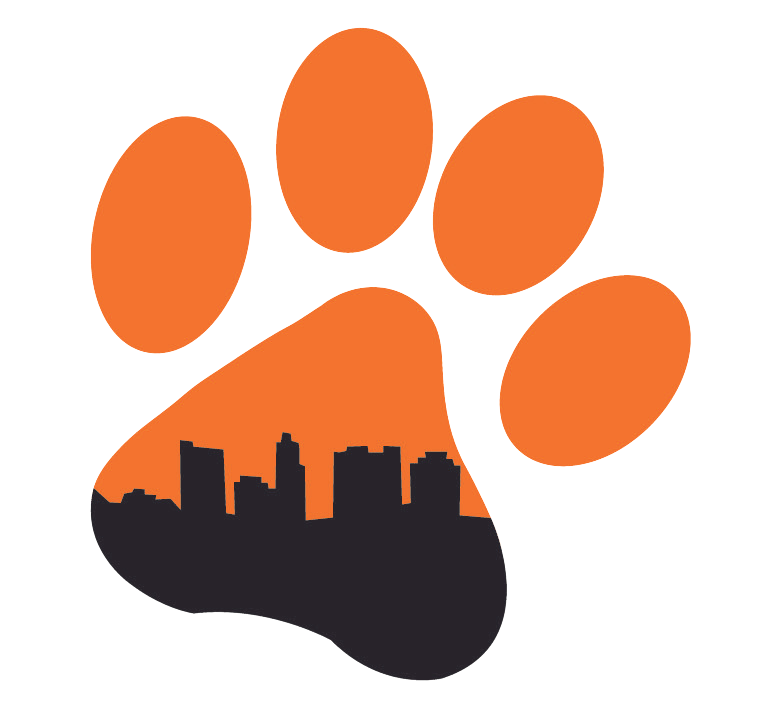Booking Multiple Days of Daycare
- Log in to your Gingr for Pet Parents App or the desktop version on our website. Puptownlounge.portal.gingrapp.com
- Scroll down and click on your pet and click START BOOKING
- Select the location you want (Riverside or Kenny) *note that your home location will always be default. If you need help changing your home location please let us know.
- Select BOOKING CATEGORY
- Choose Daycare & Boarding
- Scroll down and choose either Small or Large daycare (depending on the room you would like or that your dog frequents.)
- Select the FIRST day that you would like to book from the calendar then using the drop down select a DROP OFF and PICK UP time (this doesn’t have to be extremely accurate unless for boarding/grooming pickup times)
- After the times are inputted you will see a +ADD MORE DATES pop up in Blue directly under the PICK UP TIME
- Click +ADD MORE DATES
- This will bring you to a page showing a top menu of RECURRING DATES and SPECIFIC DATES
- For RECURRING DATES
- Under ON WHICH DAYS Use the drop down and select the days of the week to start booking the days of the week you want this to be recurring on. *reminder: no daycare on sundays
- Under HOW OFTEN type in the number of how frequently. *Entering the number 1 (one) will result in the recurring days to book weekly. Entering the number 2 (two) will result in every other week.
- Choose an end date (you can book up to 90 days in the future) this date that you select will be when you will want the frequency to stop.
- Select the button below that says AVAILABLE DATES to check if those selected dates are available.
- At the very bottom right select ADD DATES
- NOTE: It will say success but DO NOT STOP
- Next it will take you to ADD ON SERVICES these are where you can add a Grooming Service, Basic bath (short hair dogs only), nail trims, pupcups, special treats, teeth brushing, ect… for specific days.
- Scroll all the way down and select NOTES
- Here you can send Puptown Lounge employees any notes about their booking. And here is a great place to let us know what specific days you wanted add ons or details about those add ons if there were any confusion. As well as notes about who may be picking up, or anything you will like us to know.
- Click REVIEW
- This will take you to a screen showing that first day and the other dates you are requesting.
- You can generate an estimate by clicking that button *Note this will show the cost WITHOUT the use of any packs you may have on file.
- Select the box next to I agree to the terms and conditions to the Check mark
- Finally select SUBMIT REQUEST
Once Submitted our staff will review to make sure we have appropriate staffing, capacity and that all is good with the request!
PLEASE WAIT FOR A CONFIRMATION EMAIL BEFORE BRINGING YOUR PET IN
This is mostly for busy holiday times where we may be booked and you will be placed in a waiting list. (you will be emailed if that is the case)
In cases of emergency or for any reason you did not get a confirmation please call the morning of your request and we may be able to get you in.
Day of / Morning of requests may not be available.
Please call if you have any issues.
Looking at your Future Reservations!
To see your next booking look at your Home Screen right underneath where it says Welcome, ‘Your Name!’
To see All future appointments click on the BOOK button located at the bottom of the app or on the left side of the browser.
- Here you can see all days that you have requested and their acceptance position.
- If you see PENDING ACCEPTANCE under a specific date that means that our staff has yet to look over your request. We check them frequently throughout our daily operating hours.
- Other positions you may see are CONFIRMED, REJECTED, WAIT LISTED, or CANCELED.
Note that sometimes these may be out of order, please check if that is the case.
How to Cancel a Day of Daycare
If you click on the specific date you need to cancel it will show the Booking Details.
- Click CANCEL BOOKING
- This will bring you to a drop down to select a reason for your cancellation
- Select the most accurate answer
- Then select CANCEL BOOKING
- This will now open that spot up for another dog.
Please cancel as soon as you are able to free spots for others
How to See How Many Daycare Days you have Left on your Pack
- In your Gingr for pet parents app or desktop version select ACCOUNT
- One of the last options is My Packages & Subscriptions with a photo of a box. click that
- Here you will see the number of days left!
- Packs expire after one year of purchase
How to Upload Vet Records
In your account select ACCOUNT (paw print) on the app at the bottom of the screen and in the browser on the left side.
- Select the button with a cloud with an arrow inside called UPLOAD RECORDS
- Select and drop the photo of your vet records to this screen.
- JPEG, PNG, OR PDF are best.
- We have seen that some file formats that are bigger may not send properly for us to see. Some are iPhone photos that were taken in portrait mode or anything saved as .HEIC . If this is happening please email your photo to us to our puptownlounge@yahoo.com (Riverside) or puptownloungekenny@outlook.com (Kenny)
- Once you upload we will receive a notification and enter those vaccine dates typed in for you as soon as we are able.
- No need to keep sending, If you want to make sure and see what you have sent previously, select EXISTING RECORD and View.
How to Change your Home Location
- On your profile select Account
- Select Manage Profiles
- In the section with your Name, Phone, Address… select EDIT
- The First question is a Drop Down under Please Select Your Home Location
- The default is Riverside & Grooming House so if that is not the case please select Kenny Rd
This will make it that when booking it will Default to your home location but you can still change location per reservation/appointment
Here you can also change your Password, Address, Phone Number, Email, Additional Contacts, Emergency Contact, People that are authorized to Pick up your pup(s), or add a Credit Card to save on file.